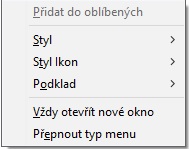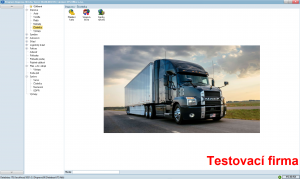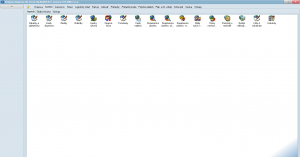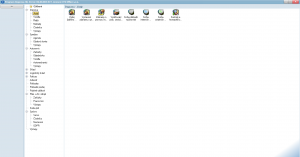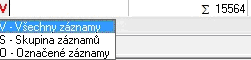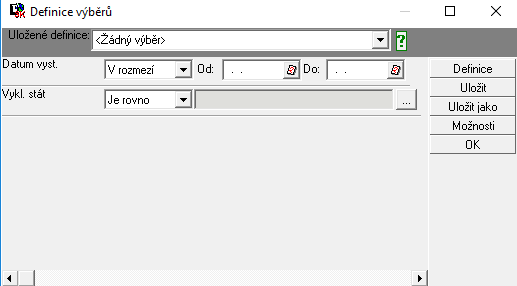- Možnosti hlavního menu
- Formulář úlohy
- Ovládací prvky
- Třídění
- Vyhledávání
- Obecné funkce
- Tisk, rychlý tisk
- Datumové pole
- Řešení známých problémů
1. Možnosti v hlavním menu
Hledání
Pokud potřebujete najít nějaký modul, část aplikace nebo číselník a nevíte kde přesně v záložkách nebo ve stromu je, můžete využít hledání. Do pole „Hledej“ úplně dole v hlavním menu zapište co hledáte a program Vám hned nabídne ikony, které vašemu hledání vyhovují.
Pravé tlačítko myši
Stiskem pravého tlačítka myši na ploše hlavního menu programu zobrazíte další možnosti:
Přidat do oblíbených
Funkce je aktivní stiskem pravého tlačítka myši na aktuální ikoně, ikonu přidá do složky oblíbené (viz žlutá hvězdička).
Takto si můžete do záložky „Oblíbené“ přidat Vaše nejčastěji používané části programu.
Styl
Zde můžete zvolit styl zobrazení celé aplikace. K dispozici jena výběr z celkem 11 různých vzhledů.
Styl ikon
Ikony jednotlivých částí programu mohou být velké nebo malé a nebo mohou být zobrazeny formou seznamu.
Podklad
Volba různých možností zobrazení podkladu programu a menu. Kromě barev podkladu je možné nastavit například text, který se bude zobrazovat na každé stránce menu programu, nebo lze zvolit podkladový obrázek. Textem můžete informovat uživatele o tom s jakou verzí databáze pracuje.
Vždy otevřít nové okno
Pokud je tato volba zakliknuta jsou otevírány všechny okna jako nová instance (kromě případů, kdy to z technických důvodů nejde) . Můžete tak mít otevřeny například tři evidence vozidel najednou.
Přepnout typ menu
Přepíná mezi dvěma typy zobrazení hlavního menu programu. Zobrazení je buď ve formě záložek pro každou část a modul programu.
Nebo „stromečku“ s větvemi pro jednotlivé části programu a jejich moduly.
2.Formulář úlohy
Při vstupu do jakékoliv úlohy systému se zobrazí „Formulář úlohy“. Formulář úlohy je zpravidla tvořen hlavičkou záznamů a seznamem záznamů (tzv. grid).
Pohyb po záznamech v seznamu se provádí pomocí ovládacích prvků viz „Ovládací prvky“. V horní části formuláře je vyhrazen prostor pro:
- výklopné seznamy standardních a uživatelsky definovaných výběrů
- výběr aktivního zobrazení.
U úloh, které dovolují otevřít několik dokladů současně (zakázky, adresář firem, …) se v pásu na levém okraji okna zobrazují ikony otevřených úloh, které slouží ke snadnému přepínání mezi úlohami.
Zobrazení dat, výběr sloupců pro zobrazení gridu
Výchozí pořadí, šířka a seznam sloupců je navržen autory systému. Každý uživatel může definovat vlastní šířku sloupců, seznam sloupců a jejich pořadí, jak mají být v gridu zobrazeny.
Současně také může definovat libovolný počet definic zobrazení gridu (např. definice pro prohlížení a definice pro export do XLS).
Seznam sloupců: kliknutím na symbol • (modrý puntík) v levém horním rohu záhlaví gridu se rozbalí seznam sloupců, které mohou být zobrazeny. Vyberte požadované sloupce a potvrďte, zobrazí se pouze vybrané sloupce.
![]()
Definice zobrazení: pokud požadujete vybranou definici sloupců uložit a používat ji opakovaně, zvolte funkci „Uložit jako“, takto můžete definovat libovolný počet definic zobrazení
Aktivní zobrazení: funkce aktivní zobrazení naleznete v pravém horním rohu formuláře úlohy, umožňuje vybrat vlastní definici zobrazení

Pořadí sloupců: pořadí sloupců změníte přetažením myši tj. podržet levé tlačítko myši na záhlaví sloupce a pak přesunout na požadované místo
Šířka sloupce: upravíte přetažením svislého ohraničení sloupce
Nadefinované zobrazení se automaticky „pamatuje“ (na stanici), při znovuspuštění úlohy bude nastavené zobrazení stejné jako při ukončení úlohy.
3. Ovládací prvky
Ovládací prvky programu jsou ve všech formulářích systému stejné. Využívat můžete následující:

► nebo ↓ (šipka dolů): následující záznam
▲ nebo ↑ (šipka nahoru): předcházející záznam
Page Down: následující obrazovka (stránka)
Page Up: předcházející obrazovka (stránka)
Ctrl+Page Up nebo Ctrl+Home: nastavení na začátek seznamu
Ctrl+Page Down nebo Ctrl+End: nastavení na konec seznamu
@: refreš (obnovení obsahu seznamu)
vodorovný posuvník nebo tabelátor: posun po záznamu doleva/doprava
svislý posuvník : posun po seznamu dopředu/dozadu
4. Třídění
Záznamy v gridu lze třídit/řadit podle libovolného sloupce nebo sloupců.
Volba řazení je velice jednoduchá a provede se pouhým kliknutím myši do záhlaví sloupce. Záznamy se seřadí vzestupně podle vybraného sloupce. V záhlaví sloupce se zobrazí symbol ↓. Opětovným kliknutím na stejný sloupec se data seřadí sestupně a v záhlaví sloupce se zobrazí symbol ↑.
Třídění podle více sloupců:
- stiskněte a držte klávesu Ctrl
- klikněte do záhlaví sloupců podle kterých požadujete třídit
- pusťte klávesu Ctrl
- seznam se setřídí podle označených sloupců
Třídící sloupce jsou označeny pořadovým číslem 1 – n.
Třídění vzestupně: kliknutí myši do záhlaví sloupce
Třídění sestupně: kliknutí myši do záhlaví sloupce
Třídění dle více sloupců: Ctrl+kliknout do záhlaví požadovaných sloupců
Zelený text záhlaví sloupce: optimalizována rychlost pro třídění
5. Vyhledávání
Požadovaný záznam lze nejrychleji získat vyhledáním. Vyhledávání se aplikuje na vámi zvolený sloupec, vyhledávat můžete podle jakéhokoliv sloupce.
Kliknutím na buňku ve sloupci určíte podle jakého sloupce budete vyhledávat. Ve spodní části pod posuvníkem se zobrazí název sloupce (viz červeně v obrázku), podle kterého budete hledat.
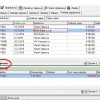
Jakmile začnete psát hledaný řetězec, kurzor se při každém stisknutí klávesy nastavuje na nejbližší odpovídající záznam. Hledání probíhá vždy zleva doprava od aktuálního záznamu dopředu, tj. směrem ke konci seznamu. Pro bezpečné nalezení prvního výskytu je tedy nutno nastavit kursor na začátek seznamu.
Fulltextové vyhledávání v aktivním sloupci, znak *: jakmile jako první znak zvolíte hvězdičku *, pak funkce hledání neprobíhá zleva doprava, vyhledává se dle fulltextu.
Fulltextové vyhledávání ve všech sloupcích, znak /: pokud zadáte úvodní znak „/“, pak hledání proběhne ve všech sloupcích a kurzor se nastaví na hledanou hodnotu, která obsahuje hledaný řetězec.
Aktivní sloupec hledání: poklikat do buňky sloupce
Identifikace sloupce: levá spodní část formuláře pod posuvníkem (černý text)
Vyhledání: začněte psát, kurzor se nastaví na první odpovídající záznam
Následující výskyt: ▼
Předcházející výskyt: ▲
Inicializace hledání: ♠ (znak lupa) vymaže vyhledávaný text, kurzor nastaví na první záznam tabulky
Fulltextové vyhledávání: znak * a začněte psát
6. Obecné funkce
Každý formulář obsahuje obecné funkce, využívat můžete následující:
X export zobrazených dat do Excelu, na tuto funkci existuje samostatné přístupové právo
Σ zobrazí součtový řádek
π zobrazí strom vazeb aktuálního dokladu, funkce je dostupná pouze v případě, kdy je aktivní sloupec s dokladem, funkci také můžete vyvolat při zobrazení čísla dokladu
A zobrazí seznam vytvořených archivů s možností výběru archivovaných dat (Archivace dat se provádí (obvykle ročně) pod uživatelem KSHADMIN v menu Správa-Servis-Archivace dat)
Výběry (Ctrl+V) resp. filtrování dat pomocí obecných výběrů
![]() vzdálená pomoc (TeamWiewer), vpravo dole modrý resp. zelený kruh
vzdálená pomoc (TeamWiewer), vpravo dole modrý resp. zelený kruh
☼ zobrazí seznam parametrů z úlohy „Nastavení systému“, které mají vliv na aktuální formulář
6.1 Funkce Σ, součtový řádek
Téměř v každém formuláři (gridu) lze kliknutím na symbol ∑ zobrazit součtový řádek a vybrat sloupce, u nichž se má požadovaná hodnota zobrazit.
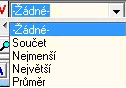
Druh hodnoty lze nastavit parametrem součtového pole: součet, nejmenší, největší, průměr nebo počet.
Hodnoty je možné zobrazit za:
V-všechny záznamy: v součtovém řádku se zobrazí hodnota všech řádků formuláře
S-skupinu záznamů: v součtovém řádku se zobrazí hodnota skupiny záznamů podle vámi zvoleného třídění
Příklad: pokud seznam setřídíte podle názvu firmy, pak záznamy budou sečteny podle názvu firmy. Pokud seznam setřídíte podle názvu firmy a měny, pak záznamy budou sečteny podle názvu a měny.
O-označené záznamy: v součtovém řádku se zobrazí navolená hodnota označených záznamů
Používání funkcí součtového řádku je velmi rychlé, operativní, efektivní a mnohdy nahrazuje zdlouhavější získávání součtů či mezisoučtů z tiskových sestav.
6.2 Výběry (Ctrl+V)
Pokud požadujete získat záznamy obecným výběrem, použijte funkci Výběry (Ctrl+V). Funkce je dostupná ve všech formulářích, úlohách.
Formulář Definice výběrů je určen k sestavení kritérií výběru a uložení definic výběrů. Při vytváření nové definice výběru uživatel nejprve vybere údaje, které mají figurovat v kritériu výběru (např. zákazník, datum atd.). Údaje se zobrazí ve formuláři, u každého údaje se v závislosti na jeho typu zobrazí nabídka relačních operátorů (např. „Je rovno“, „Začínající“, „Obsahující“, „Končící“ atd.) a pole pro zápis porovnávané hodnoty.
Zvolíte příslušný operátor a zapíšete porovnávanou hodnotu. Figuruje-li v kritériu výběru více údajů (více dílčích podmínek), jsou tyto podmínky automaticky spojeny logickým operátorem „a zároveň“.
Ve výsledném výběru se zobrazí pouze takové záznamy, které splňují všechny dílčí podmínky.
Definice: zobrazí seznam dostupných položek, zde vyberete kritéria výběru
Uložit: uložení vytvořenou definici výběru pro opětovné použití
Uložit jako: uložení upravené definice pod jiným názvem
Možnosti: zobrazí formulář „Nastavení definic“, kde můžete zvolit definici, kterou chcete používat jako výchozí
OK: potvrzení výběru
Uložené definice z funkce Výběry jsou k dispozici v horní části formuláře viz Aktivní výběr.

6.3 Zadávací pole
Při výběru z číselníku (např. Adresář firem, číselník Řidičů, číselník Vozidel a pod.) lze definovat hodnotu „Zadávacího pole“ tj. podle jakého údaje bude záznam z číselníku dohledáván.
Přednastavená hodnota „Zadávacího pole“ pak usnadňuje dohledání záznamu z číselníku. Pokud Zadávací hodnota bude např. název firmy, pak při postupném ručním zadávání názvu v zadávacím poli bude firma automaticky dohledávána podle názvu.
Volbu požadované hodnoty proveďte z dostupných hodnost, nejčastěji se jedná o název, jméno, spz a podobně.
Příklad pro zadávání jména řidiče, druhý obrázek zadávání SPZ vozidla.
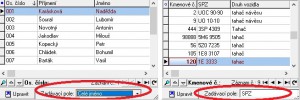
Poslední nastavení zadávacího pole systém uchovává. Každý uživatel (klient) může mít jinou hodnotu zadávacího pole.
7. Tisk, rychlý tisk
Funkce Tisk podporuje dvě funkce:
- běžný tisk (kliknutím na funkci Tisk mimo znaky >>)
- rychlý tisk (kliknutím na znaky >> funkce Tisk)
7.1 Běžný tisk
Běžný tisk umožňuje tisk výstupních sestav. Po spuštění se zobrazí formulář Tiskové výstupy, který nabízí seznam dostupných formulářů pro tisk. Formuláře označené červeným S jsou systémové, nelze je modifikovat a mazat. Systémový formulář však můžete uložit pod jiným jménem a provádět v něm změny (funkce Upravit). Význam funkcí:
Tisk: běžný tisk aktuálního formuláře na tiskárnu
Náhled: zobrazení náhledu tisku na obrazovku
Upravit: otevření návrháře sestav (interaktivní generátor sestav)
Smazat: smazání aktuálního formuláře
Exportovat: vyexportuje formulář zvoleným formátem, dostupné formáty se nabízejí v dialogovém okně
Poslat Email: odešle formulář emailem zvoleným formátem (zde doporučujeme zkontrolovat vaše nastavení parametru „Způsob přenosu emailové zprávy“ viz menu Správa-Nastavení-Nastavení systému)
Poslat fax: odešle faxem aktuální formulář (pro odeslání musíte mít aktivní ovladač pro odesílání faxem)
Exportovat def.: export vlastní definice formuláře (používá se pro případ odeslání definice sestavy autorům)
Importovat def.: umožňuje importovat formulář (používá se pro naimportování nové definice např. od autorů)
Poznámka:
Pro tisk doporučujeme používat formuláře označené zeleným puntíkem,
![]() takto označené sestavy jsou navrženy ve vyšší verzi návrháře sestav (FastReport)
takto označené sestavy jsou navrženy ve vyšší verzi návrháře sestav (FastReport)
Seznam tiskových formulářů můžete redukovat pouze na používané formuláře, nepoužívané formuláře můžete „schovat“. Odkliknutím symbolu „zaškrtnuto“ u tiskového formuláře a odkliknutím symbolu „zaškrtnuto“ Zobrazovat skryté zůstanou zobrazeny pouze označené tiskové formuláře.
Poslední nastavení zobrazených tiskových formulářů systém uchovává. Každý uživatel (klient) může mít nadefinován jiný seznam.
6.2 Funkce rychlý tisk >>
Kliknutím na „>>“ spustíte rychlý tisk. Rychlý tisk provede předem nadefinovaný postup operací a tím vám usnadní a zrychlí neustále opakující se činnosti před tiskem.
Jak funkci „rychlý tisk“ nadefinovat (před prvním použitím není nadefinován žádný postup):
- v seznamu tiskových formulářů prověřte, zda máte zaškrtnutý parametr „Zapamatovat pro rychlé spuštění“
- standardním postupem proveďte požadovanou opakující se činnost až do posledního kroku např. odeslat formulář emailem, formulář vytisknout na tiskárnu nebo uložit požadovaný formát souboru na disk
- zvolený standardní postup se zapamatuje a to včetně vybraného tiskového formuláře a jména firmy pro který byl použit
- navolený postup pak můžete používat funkcí „rychlý tisk >>“
- zrušení navoleného postupu se provádí nadefinováním nového postupu
- podržením ukazovátka myši na rychlý tisk se v „hintu“ zobrazí definice rychlého tisku
Příklady rychlého tisku:
- odeslání zvoleného formuláře emailem
- vytištění zvoleného formuláře na tiskárnu
- uložení formuláře do souboru (např. PDF, ISDOC) pro aktuální firmu do konkrétního místa pevného disku počítače
- a další..
7. Datumové pole
Při zadání datumu do datumového pole můžete používat klávesy:
![]()
+ přidá jeden den
– ubere jeden den