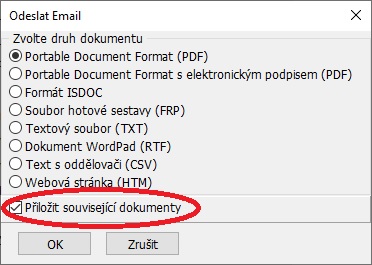- Obecný úvod
- Parametry nastavení
- Umístění souvisejících dokumentů
- Ukládání souvisejících dokumentů
- Zobrazení souvisejících dokumentů, funkce záložky
- Elektronická fakturace s použitím souvisejících dokumentů
- Rady a tipy
Obecný úvod
Doklady včetně důležitých číselníků jako jsou Vozidla a Řidiči v systému Doprava 4K obsahují mj. záložku Související dokumenty. V této záložce mohou být různé elektronické dokumenty, které požadujete v systému evidovat, sledovat nebo odesílat společně s fakturou. Typickým příkladem může být objednávka od zákazníka v Zakázce na přepravu nebo CMR list, vážní lístek, záznam o nehodě u vozidla, faktura přijatá u objednávky přepravy a mnoho dalších elektronických dokumentů.
Agenda souvisejících dokumentů je řešena s důrazem na obecnost a proto doporučujeme, abyste na začátku svoji volbu řešení dostatečně rozmysleli. V případě jakýchkoliv dotazů či pochybností doporučujeme vaši představu konzultovat s naší technickou podporou.
Parametry nastavení
Před používáním agendy souvisejících dokumentů doporučujeme nastavit parametry tak, aby práce s nimi byla uživatelsky snadná, efektivní a odpovídala vašim požadavkům. Základní nastavení naleznete v menu:
Správa – Nastavení – Nastavení systému – Nastavení programu:
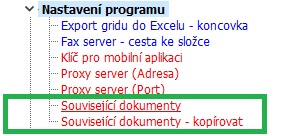
parametr „Související dokumenty“:
parametr obsahuje tabulku se seznamem dokladů, ke kterým lze související dokumenty přikládat, význam údajů je následující:
| Složka s přílohami | umožňuje vybrat složku, kam budou dokumenty ukládány, pro síťovou instalaci: na vašem serveru doporučujeme zvolit takovou složku, ke které budou mít stejný přístup všichni uživatelé systému pro singl instalaci: zvolte lokální složku |
| Maska jména souboru | umožňuje definovat masku, která se bude aplikovat v zadané složce při kliknutí na záložku související dokumenty, maska obvykle obsahuje kombinaci pořadového čísla dokladu, roku dokladu, střediska a podobně, např.: $CISLO_6$ = pořadové číslo dokladu v délce 6 číslic $ROK_2$ = dvojmístný rok z dokladu $POSTFIX$ = postfix období $CISLO_6$$ROK_2$*.* = příklad masky, která ze složky s přílohami vybere/vyselektuje/vyfiltruje všechny soubory, které odpovídají této masce a to bez ohledu na koncovku souboru, např. zakázka číslo ZA-001525/24 odpovídá jménu 00152524 |
| Popis | přiřazení Složky s přílohami a Masky ke konkrétní agendě |
parametr „Související dokumenty – kopírovat“:
Parametr kopírovat se používá pro usnadnění ručního přidávání dokumentů do záložky Související dokumenty (funkce Přidat). Po přidání se automaticky provede:
- uložení souboru do nastavené složky s přílohami
- přejmenování přidávaného souboru podle zadané masky, ke stávajícímu jménu souboru, který přidáváte se automaticky na začátek připojí název dle masky a tím je zajištěno, že při kliknutí na záložku související dokumenty se tento soubor bude zobrazovat
Umístění souvisejících dokumentů
Pro ukládání elektronických dokumentů je nutné zvolit složku resp. složky, kam budou soubory ukládány. V této složce resp. složkách budou soubory fyzicky umístěny. Doporučujeme vám tyto složky poctivě zálohovat.
Síťová instalace:
V případě síťové instalace doporučujeme zvolit sdílenou složku na vašem serveru tak, aby do této složky měli přístup všichni uživatelé systému (klienti) a cesta do této složky byla pro všechny klienty stejná, např: \\server\el_dokumenty\zakazky
Singl instalace:
V případě singl instalace zvolte lokální složku, např.: C:\el_dokumenty\zakazky
Zvolenou složku zadejte do údaje Složka s přílohami viz Parametry nastavení.
Ukládání souvisejících dokumentů
Elektronické dokumenty ukládáte do zvolené složky viz Umístění souvisejících dokumentů. Dokumenty můžete ukládat více způsoby:
- Ruční kopírování do složky s přílohami
Dokument vložíte do složky s přílohami a zároveň provedete přejmenování podle nadefinovaných pravidel viz Maska jména souboru. Tato činnost se provádí mimo systém Doprava 4K.
- Automatické vkládání dokumentů do složky včetně přejmenování dokumentu
Funkčnost je aktivní pouze při zapnutém parametru „Související dokumenty – kopírovat“. Tato činnost se provádí v systému Doprava 4K v záložce Související dokumenty funkcí Přidat. Funkce Přidat umožňuje vybrat dokument ze zvoleného umístění přičemž vybraný dokument se uloží do nastavené složky s přílohami a zároveň dojde k přejmenování podle parametru Maska jména souboru.
- Ruční přidávání dokumentů v záložce Související dokumenty
Jedná se o nejjednodušší způsob vkládání dokumentů přímo do záložky Související dokumenty. Tento způsob práce s dokumenty doporučujeme pro singl instalace. Parametr „Související dokumenty – kopírovat“ není aktivní. Funkcí Přidat vyberete dokument ze zvoleného umístění, dokument se přiřadí do aktivní záložky Související dokumenty.
Zobrazení souvisejících dokumentů, funkce záložky
Elektronické dokumenty se zobrazují v záložce Související dokumenty dle nastavených pravidel. Pokud je nastavena složka s přílohami a maska jména souboru, pak při stisku záložky Související dokumenty se provede výběr ze složky s přílohami dle nastavené masky. Výsledkem výběru jsou zobrazené dokumenty, které odpovídají zadané masce resp. jméno souboru se shoduje s maskou.
Význam funkcí v záložce Související dokumenty:
| Otevřít | funkce otevře aktuální dokument, případně použijte tzv. dvojklik |
| Přidat | ruční přidání dokumentu viz Ukládání souvisejících dokumentů |
| Smazat | smaže vazbu (nikoliv dokument), funkce není aktivní, pokud byl dokument zobrazen podle masky |
| Poslat emailem | příznak Ano/Ne pro aktuální doklad, který definuje zda se dokument má či nemá převzít při odeslání aktuálního dokladu emailem |
| Aktualizovat | refreš resp. aktualizace zobrazeného obsahu |
Elektronická fakturace s použitím souvisejících dokumentů
Faktury vydané včetně souvisejících dokumentů lze přímo ze systému odesílat emailem. Pro odeslání faktury včetně souvisejících dokumentů postupujte následovně:
Faktura vydaná – záložka Související dokumenty
![]()
- do faktury vydané je možné přebírat dokumenty ze Zakázky na přepravu a z Objednávky přepravy
- záložka Související dokumenty ve faktuře vydané obsahuje zaškrtávací volbu, zda do faktury převzít dokumenty ze zakázky na přepravu nebo z objednávky přepravy resp. kombinace obojího
- po uložení faktury se dokumenty zobrazí v záložce Související dokumenty
- funkcí „Poslat emailem“ označte dokumenty, které se mají s fakturou odeslat
- fakturu uložte, zvolte funkcí Tisk, vyberte tiskový formulář a stiskem funkce „Poslat email“ zvolte druh dokumentu (např. PDF) a zaškrtněte volbu Přiložit související dokumenty (při dalším tisku již bude aktivní)
Varianty spojování faktury a dokumentů:
- Dokumenty se nespojují
Zákazník obdrží emailem více dokumentů tj. fakturu vydanou a související dokument,y. Program do přílohy emailu vloží jeden dokument faktury a druhý dokument např. CMR list.
- Dokumenty se spojují
Zákazník obdrží emailem jeden dokument. Program na pozadí během tisku provede spojení dokumentů v jeden PDF dokument a vloží jej do přílohy emailu. Dokument začíná fakturou a následuje obsah souvisejícího dokumentu,ů.
Tato funkčnost musí být předem nastavena viz parametry v Nastavení systému-Tisk:
Spouštěcí příkaz Ghostscript: (např.: C:\Program Files\gs\gs10.03.0\bin\gswin64c.exe)
Slučování PDF souborů faktur: hodnota Ano

Rady a tipy
7.1 Optimalizujte množství souborů ve složce s přílohami
– během práce se systémem se postupně zvětšuje počet dokumentů ve složce s přílohami
– při velkém množství dokumentů může být zobrazování dokumentů pomalejší
– složku s přílohami doporučujeme odlišit rokem
– tím zajistíte, že ve složce bude maximálně počet dokumentů za jeden rok
Příklad nastavení:
\\server\el_dokumenty\zakazky
$ROK$\$PORCIS_6$_$POSTFIX$*.*
$ROK$\ výběr dokumentu se provede ze složky dle roku vystavení dokladu
$PORCIS_6$_$POSTFIX$*.* selekce dokumentu se provede dle této masky
Dokumenty ukládejte do příslušné složky dle roku vystavení dokladu, složky pak budou vypadat následovně:
\\server\el_dokumenty\zakazky\2024
\\server\el_dokumenty\zakazky\2025
a další roky.
Jiný příklad nastavení:
![]()
7.2 Zálohujte složky s přílohami
Dokumenty nejsou součástí databáze, v databázi je pouze odkaz na umístění dokumentů. Složky s přílohami je proto nutné zálohovat. Důrazně upozorňujeme, abyste si zálohování složek s přílohami zajistili!
7.3 Využijte možnosti přístupových práv
V případě potřeby lze vybraným uživatelům nepovolit přístup do záložky Související dokumenty. Nastavení provedete jako uživatel KSHADMIN v menu Správa-Nastavení – agenda Přístupová práva.
Pokud uživatel nemá mít přístup do Souvisejících dokumentů, pak mu nepřidělte právo na funkci Opravovat.
V případě číselníku Vozidla lze přístupové právo nastavit přímo na záložku Související dokumenty a zde přístup nepovolit.
7.4 Změny v nastavení obratem vyzkoušejte, ověřte
Při jakékoliv dodatečné změně v nastavení doporučujeme obratem ověřit, zda nové hodnoty fungují. Klikněte na požadovanou záložku Související dokumenty a zkontrolujte, zda se dokumenty správně zobrazují. Při změně masky, nakopírujte do složky soubor s předepsaným názvem a zkontrolujte, zda se zobrazuje. Pokud ano, smažte jej.